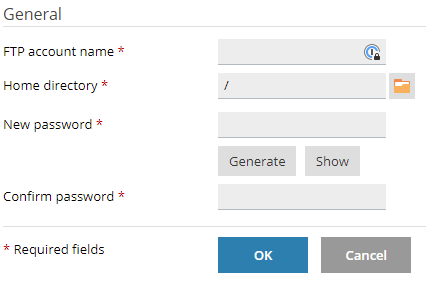How to manage FTP accounts in Plesk
This article describes how to add, modify, and delete FTP accounts for your Plesk site.
About the File Transfer Protocol (FTP)
The File Transfer Protocol (FTP) is a standard network protocol that is used to transfer files between computers. To download or upload files, a user uses an FTP client to connect to an FTP server.
There are many FTP clients available for all of the major operating systems. There are standalone FTP clients, such as FileZilla, and most web browsers have integrated FTP functionality. Generally, if you have a large amount of files to upload or download, using a dedicated FTP client is the easiest and preferred method. For more information about how to use an FTP client with your hosting account, please see this article.
Using Plesk, you can set up FTP accounts so that specific external users can access a restricted part of your web site.
Creating an FTP account
To watch a video that demonstrates the following procedure, please click below:
To create an FTP account, follow these steps:
- Log in to Plesk.If you do not know how to log in to your Plesk account, please see this article.
- In the left sidebar, click Websites & Domains:
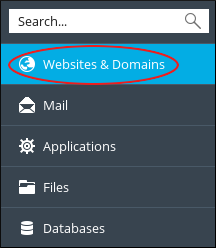
- Locate the domain for which you want to add an account, and then click FTP Access:
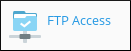
On the FTP Accounts page, click :
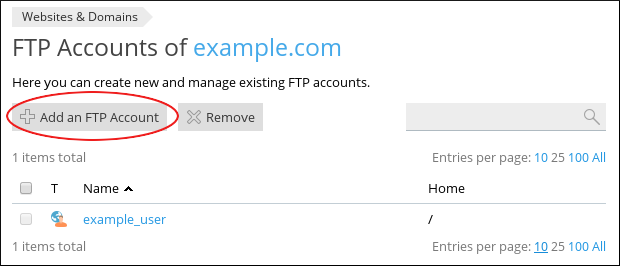
On the Add an Additional FTP Account page, under General, in the FTP account name text box, type a username for the account:
In the Home directory text box, type the root (home) directory for the user. Alternatively, click the folder
 icon, and then select the directory.If you specify the top level of the web site by typing a slash (/), then all users who enter a valid username and password will be able to add, edit, and delete all files on your web site. We strongly advise you to limit an FTP account to a subdirectory on your web site.
icon, and then select the directory.If you specify the top level of the web site by typing a slash (/), then all users who enter a valid username and password will be able to add, edit, and delete all files on your web site. We strongly advise you to limit an FTP account to a subdirectory on your web site.- In the New password text box, type the account password.
In the Confirm password text box, retype the account password.
You can click and Plesk generates a random, strong password for you.- Click . Plesk creates the account.
Modifying an FTP account
You may want to change the settings for an existing FTP account. For example, it is a good security practice to regularly change FTP account passwords.
To modify an FTP account, follow these steps:
- Log in to Plesk.If you do not know how to log in to your Plesk account, please see this article.
- In the left sidebar, click Websites & Domains:
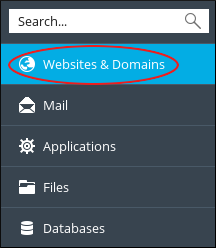
- Locate the domain for which you want to modify an account, and then click FTP Access:
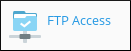
On the FTP Accounts page, click the name of the account you want to modify:
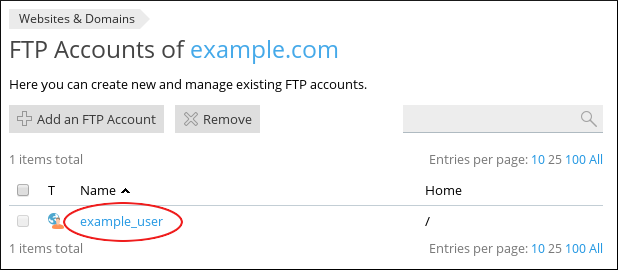
- Change the values in the fields you want to modify. For example, to change the user's password, type a new password in the New password and Confirm password text boxes.
- Click . Plesk saves the account changes.
Deleting an FTP account
To delete an FTP account, follow these steps:
- Log in to Plesk.If you do not know how to log in to your Plesk account, please see this article.
- In the left sidebar, click Websites & Domains:
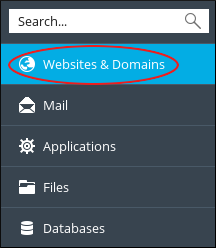
- Locate the domain for which you want to delete an account, and then click FTP Access:
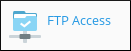
On the FTP Accounts page, locate the account you want to delete, and then select the check box next to its name:
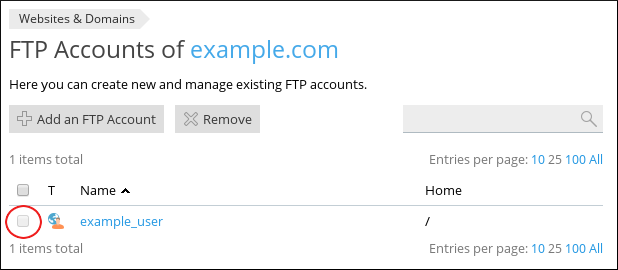 To delete multiple accounts at once, select multiple check boxes.
To delete multiple accounts at once, select multiple check boxes.- Click Remove.
- At the Remove the selected FTP accounts? prompt, click . Plesk deletes the account (or accounts) you selected.
More Information
For more information about FTP, please visit http://en.wikipedia.org/wiki/File_Transfer_Protocol.
Article Details
- Control Panel: Plesk
- Product: Managed WordPress with Plesk
- Level: Beginner
Grow Your Web Business
Subscribe to receive weekly cutting edge tips, strategies, and news you need to grow your web business.
No charge. Unsubscribe anytime.
Did you find this article helpful? Then you'll love our support. Experience the A2 Hosting difference today and get a pre-secured, pre-optimized website. Check out our web hosting plans today.